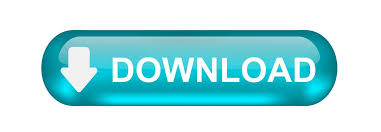
- MICROSOFT WIRELESS MOUSE 1000 USB DEVICE NOT RECOGNIZED HOW TO
- MICROSOFT WIRELESS MOUSE 1000 USB DEVICE NOT RECOGNIZED SOFTWARE
MICROSOFT WIRELESS MOUSE 1000 USB DEVICE NOT RECOGNIZED HOW TO
See the documentation that was included with your computer or contact the computer manufacturer for information on how to use their program.Ĭlick Start > Settings > Devices > Bluetooth There are several versions of Bluetooth programs that help you connect your device to your Bluetooth wireless transceiver. Microsoft Bluetooth mouse devices will not work with a random passkey. If you are connecting a mouse and are prompted for a passkey, select No passkey. If you are connecting a keyboard and are prompted to configure a passkey, let the program choose a passkey for you. The exact verbiage may vary slightly between Bluetooth programs and versions. In the Bluetooth program, use the option to add a new device. If your device has a battery indication light, it will blink green/red to indicate the device is discoverable. Press and hold the Connect button on the underside of the device. The Bluetooth program is usually found either in Control Panel or the Settings. On your computer, open the Bluetooth program.
MICROSOFT WIRELESS MOUSE 1000 USB DEVICE NOT RECOGNIZED SOFTWARE
Other Bluetooth software might work but is not supported. Toshiba Bluetooth software is known to work in most cases. Mouse and Keyboard Center is designed to work with the Microsoft Bluetooth software. Important: If you connect with a non-Microsoft Bluetooth transceiver, some advanced Mouse and Keyboard Center features may not work. If your computer includes a built-in Bluetooth transceiver or if you have an external USB Bluetooth transceiver, you may be able to use it to connect your device without using a Microsoft USB transceiver. Connect a device without a Microsoft Bluetooth transceiver For more information about pairing these devices to your computer, see the documentation included with your Bluetooth program. Some Microsoft devices do not have First Connect buttons on their transceivers. Verify that you have selected the Bluetooth keyboard that uses your First Connect transceiver.Ĭlick the Wireless tab, and then click Connect.įollow the instructions in the wizard to connect your device.Ĭonnect a Bluetooth device without First Connect The Microsoft Connection Wizard displays.įollow the instructions in the wizard to connect your device. Press and hold the Connect button on the USB transceiver for five seconds. Plug the Microsoft Bluetooth transceiver into a USB port. Some Bluetooth device models include transceivers with buttons on them to make it easier to pair the device to the computer. Connect a device using a Microsoft Bluetooth transceiver with First Connect After typing the passkey, you must press Enter on the keyboard or number pad to complete the pairing. When you type the passkey, you will not see feedback on the screen. If your Bluetooth program gives you a choice about how to create the passkey, let the program create one for you rather than creating your own or not using a passkey. The way that you specify a passkey depends on the Bluetooth program on your computer. However, you must always configure a passkey when pairing a keyboard or number pad to a computer. You do not need to configure a passkey when pairing a mouse to a computer. Note: The power button on new Bluetooth devices like Wedge Touch Mouse and Sculpt Touch Mouse need to be pressed for about 5 seconds to start paring it to the computer. If your computer has a built-in, non-Microsoft transceiver, you can pair the device directly to the computer by using your computer’s Bluetooth software configuration program but without using the Microsoft Bluetooth transceiver. If your device included a Microsoft Bluetooth transceiver without a First Connect button, you must plug in the transceiver and then pair the device by using your computer’s Bluetooth software configuration program. This will help you establish the Bluetooth pairing. If your device included a Microsoft Bluetooth transceiver that has a First Connect button on it, you can use the First Connect button to start the Microsoft Connection Wizard. If your device did not include a Microsoft Bluetooth transceiver, you must pair the device by using your computer’s built-in (non-Microsoft transceiver) and the computer’s Bluetooth software configuration program. Connectivity between your Microsoft Bluetooth device and your computer depends on your Bluetooth transceiver.
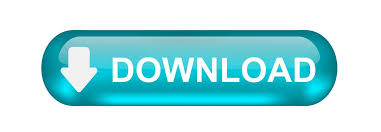

 0 kommentar(er)
0 kommentar(er)
